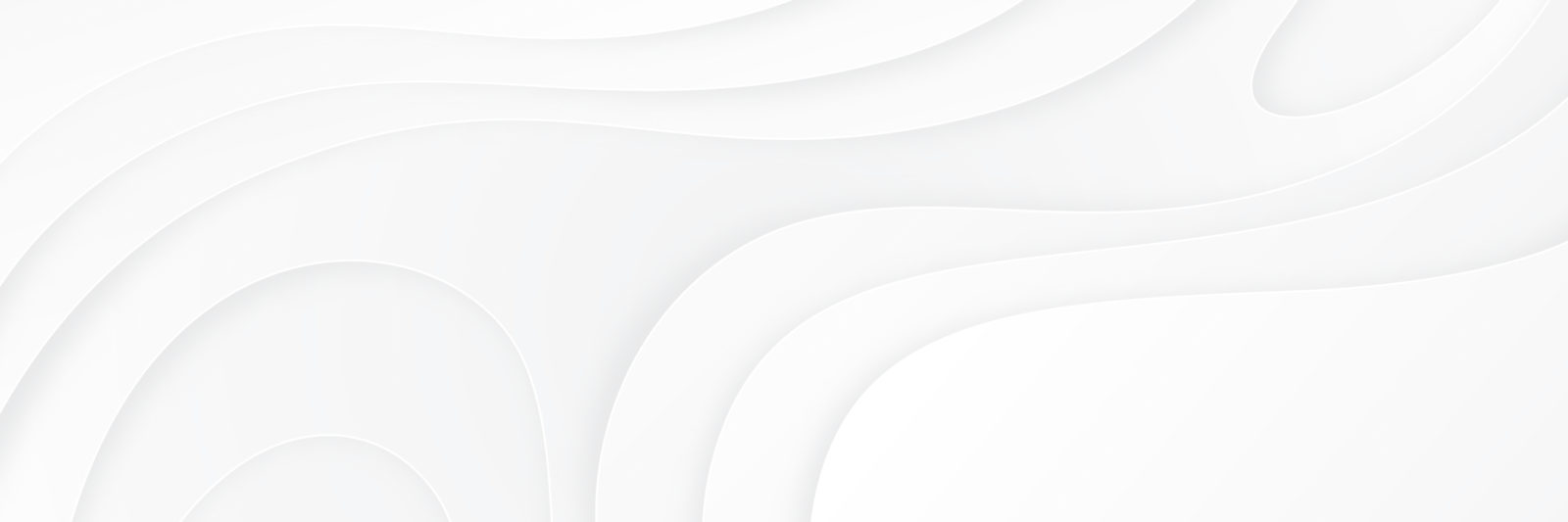Support
How to install MyBookProgress
- Log in to your WordPress Dashboard then go to Plugins -> Add New -> Search
- Search for "MyBookProgress"
- Click “Install”
- Click “Activate” under the plugin on the 'Plugins' menu in WordPress.
- Follow the instructions at the top of the dashboard.
- Download the mybookprogress.zip from Gumroad or the WordPress.org plugin repository.
- In your WordPress Dashboard go to Plugins -> Add New -> Upload
- Select "choose file", select mybookprogress.zip, and click “install now”
- Click “Activate” under the plugin on the 'Plugins' menu in WordPress.
- Download the mybookprogress.zip from Gumroad or the WordPress plugin repository.
- Open the zip to a directory named mybookprogress. This should happen automatically by double clicking the zip file.
- Upload the mybookprogress directory to the /wp-content/plugins/ directory of your site, using your favorite FTP client.
- Click “Activate” under the the plugin on the 'Plugins' menu in WordPress.
- Install and activate the MyBookProgress plugin on your WordPress website.
- Click MyBookProgress on your site
- Type the title of your book into the field that asks “What is the title of your book?
- Select a template.
- Click on each phase and then set a deadline for that phase. (optional)
- Customize the phases goal. You can select a goal of chapters, pages, words, scenes or custom slider.
To add multiple books you will need to upgrade to the professional version of MyBookProgress.
- Login into your WordPress website.
- Click on MyBookProgress on the sidebar
- From the “Looking At” drop down menu select “Add New Book”
Publishing a book requires more than just typing into Microsoft Word. Phases allow you to track and show progress across the entire publishing process, from outlining to proofreading.
Different kinds of books track progress in different ways. We have created some templates to get you started. You can customize any of these templates, by adding, removing, and modifying the phases.
You can track your progress within each phase by chapters, pages, words, or scenes, with a custom slider.
- Login into your WordPress website.
- Click on MyBookProgress on the sidebar to select the progress tab.
- Scroll down to the section that says update progress.
- Enter your total progress. So if you wrote 1500 words today bringing your total words to 12,500 you will want to type “12500” into the first field.
- Click Save progress.
- Once your progress is saved you can change the date, post your progress to your blog, or share your progress on social media.
Selling upgrades is the primary way we fund the development of MyBookProgress. By purchasing an upgrade you help make MyBookProgress even better.
To purchase an upgrade, go to www.mybookprogress.com and purchase an upgrade license key. This license key will allow you to download the MyBookProgress Pro plugin.
*changing date
- Click on MyBookProgress on the sidebar to select the Progress Tab of MyBookProgress.
- Click on the progress you want to edit.
- Click the edit button.
- To change the date, click on the date field. This will pull up a date selector.
- To save your changes, click away from that entry. Once it collapses back down to its normal state, your changes have been saved.
Style packs change the look and feel of your progress bar. MyBookTable comes with three style packs. If you are a savvy web developer, you can make your own style pack. You can also get more style packs by upgrading to MyBookProgress Pro.
MyBookTable is the #1 Bookstore Plugin on WordPress. MyBookTable allows you to create a Google-friendly book page for your book with Pre-Order buttons, product description, and more.
With MyBookTable integration, you can connect your Progress Bar with your MyBookTable Book page.
This helps more people discover MyBookProgress and saves you from answering emails from people asking you what plugin you are using for your progress bar.
- Log into your Mailchimp account and copy your MailChimp API Key. For steps on how to do this, see How to Find Your MailChimp API Key.
- Log into your WordPress website.
- Go to MyBookTable -> Promote
- Paste your MailChimp API key from step 1 into the field labeled “Enter MailChimp API Key:”
- Click the swirling arrows icon to test if the link is valid. If the link is invalid, check to make sure you did not paste in an extra space at the beginning or end of the API key.
- Select a list (you need to do this even if there is only one list.)
- Log into your WordPress website.
- Install and activate MyBookProgress if you have not done so already.
- Go to Appearance -> Widgets
- Select the widget from “available widgets” and select where you would like to add the widget (footer, sidebar, homepage, etc). If there is a place on your website you want to add a widget and don’t see it as an option, talk to your theme developer about adding a widgetized zone or use a shortcode.
- (Optional) customize title and display settings.
MyBookProgress has a simple shortcode wizard that helps you easily add MyBookTable shortcodes to your site. Just click the “Insert Shortcode” button when editing a post or page and the wizard will appear and walk you through the shortcode options.
All of the MyBookProgress shortcodes use the [mybookprogress] core. [mybookprogress] by itself will show all of your books.
[mybookprogress]
Show progress for all books
[mybookprogress book="1"]
Show book progress for book 1. The first book you add will be book 1, the second book will be book 2, and so on
[mybookprogress book="1" showsubscribe="false"]
Show progress for book 1 but do not show the subscribe button. If you want to show the subscribe button, replace “false” with “true.”
[mybookprogress book="1" showsubscribe="true" simplesubscribe="false"]
Show progress for book 1. Show the subscribe button. Do not use the simple subscribe form.
[mybookprogress progress_id="21"]
Show progress at a specific point in time. The only way to use this shortcode is to either create it through the wizard or to click the “make blog post” button in the Progress tab of MyBookProgress. This will create a snapshot of the current moment in time that won’t change as you make more progress in the future.
Contact Support
Still stuck? Contact support.