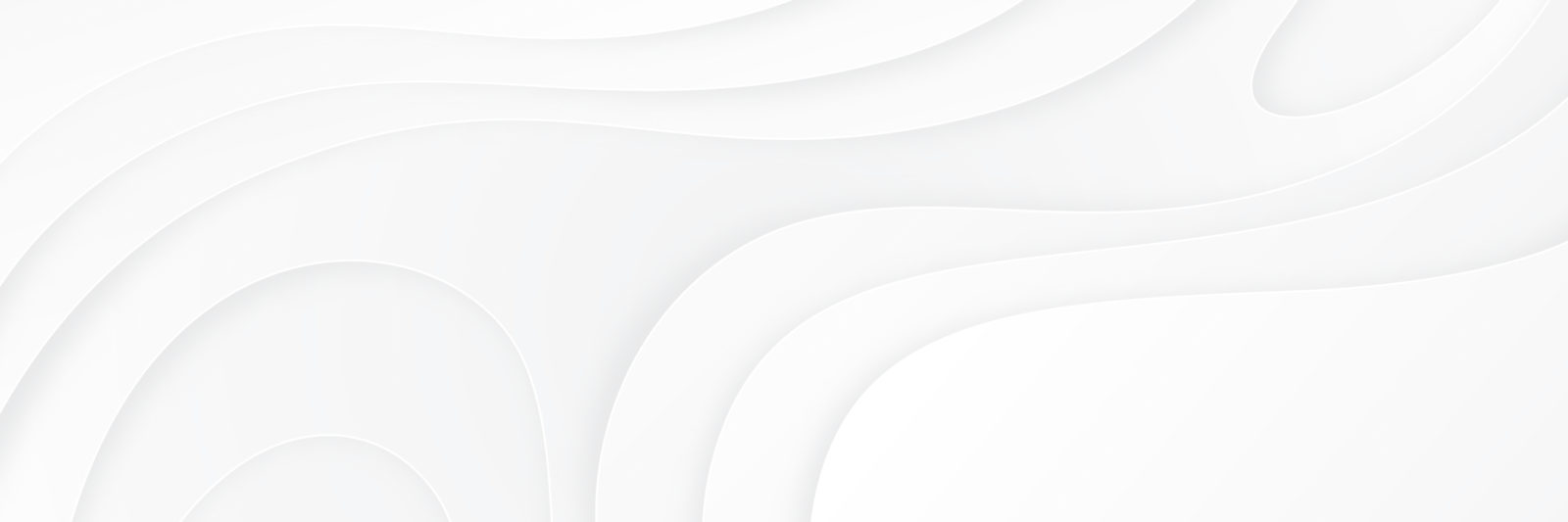To add Payhip to your buy buttons follow the steps below (there is also a video showing how to do it as well): Login to your Payhip account and go to your Products, then select one of your products and click “Share / Embed”, then copy the link. Next go to your website, then go to Admin>MyBookTable>Books>Your-Book. Go to the section called “Buy Buttons” and add a new “Universal Buy Button” on the drop-down menu, then paste in the link that you copied from your Payhip account. Finally click “Publish” to save your changes. If you would like Payhip to …
How to add Amazon Affiliate Links inside MyBookTable
Steps to integrate affiliate link in mbt: Go to Admin>MyBookTable>Settings>Earn. In the Earn-tab scroll down to Amazon Associates and input your amazon affiliate link. Finally click Save Changes. Go to these url sites for documentation on how to get Amazon Affiliate Links for your product: https://affiliate-program.amazon.com/welcome https://affiliate-program.amazon.com/welcome/getstarted https://affiliate-program.amazon.com/help/node/topic/GXLR66LJ66YTAW2L https://blog.hubspot.com/sales/amazon-affiliate
How to add Amazon Affiliate Links inside MyBookTableRead More
Steps for adding MailerLite to your MyBookTable Book
1. Go to Admin>Plugins>Add New. 2. Search for “MailerLite” and click install & activate. 3. Get your MailerLite API Key and save it. 4. Make a simple MailerLite form and save it. 5. Make a new MyBookTable Book and scroll do to the section called “Email Updates MailerLite Form” and choose the form you made. 6. Click “Update” to save your changes, and check to make sure the form is working my using your own email to test the form and then check your inbox for a confirmation email from MailerLite. Below is a video showing the steps as well: …
Steps for adding MailerLite to your MyBookTable BookRead More
How to change MyBookTable section titles
function sh_change_about_book_label($label,$post_id,$section){ /** * find the book id of the book you want to change and change the 8888 below to that number * find the label you want to change and change ‘overview to that label’. Section label choices are: * video-sample, overview, meta, endorsements, bookclub, audiobook, purchase, email-updates, email-updates_mailerlite, socialmedia, about-author’, preview, find-bookstore, reviews * then change the “New Overview Label” to whatever you like */ if($post_id==8888 && $section == ‘overview’){ $label = ‘New Overview Label’; } return $label; } add_filter(‘mbt_book_section_title’, ‘sh_change_about_book_label’,10,3);
installing base plugin
The MyBookTable upgrades cannot function independently of the base MyBookTable plugin, so it must be installed on your site before you install/activate an upgrade. You can download the base plugin for free at this link: https://wordpress.org/plugins/mybooktable/.
Apple Books Trademark update
Here is the patch for the latest Apple Books Guideline logo. If you need more info please go to their website at https://www.apple.com/itunes/marketing-with-apple-books/identity-guidelines.html#the-apple-books-badge zip us_uk.zip 2.36 MB
How to set up book table page to show series sets
Yes, you can certainly make your book table page set up in series. Here’s how: In settings make sure you are set for the book table page or it won’t show up. Here is the one I am using: First go to the book table page you made on the admin panel and build it using the shortcodes Click the shortcodes button Make sure you are open to Mybooktable tab Click on All books in series Click on the book series you want to show force grid ( this only works if you are using the pro version Then enter …
GeniusLink
The way GeniusLink works through MBT is this: In the Earn section of the MBT settings, all you need to do is input your affiliate keys, from there GeniusLink does the rest of the work. GeniusLink is designed to prevent “geo-fragmentation” (the confusion which happens when a user in a different country clicks on a localized link for your country). And the best part is, GeniusLink allows you to keep your affiliate revenue regardless of the country your buyers are from, by using GeoRiot (which is why you see georiot in your URL instead of your affiliate code. You are still receiving …
creating recommended books section on MBT and separate author books
Step 1: Make a page for your books then use the shortcode for MyBookTable tab on the top of the editor. Bey sure you are using the My Book Table tab. Step 2: You can select by author (namely you) and it will list all of your books on that page. Then save. Step 3: Recommended books will work the same way, except make one of the tags on each of those books called Recommended books, or something like that. After you do that with all your books that you want on this page, then make the new page for …
creating recommended books section on MBT and separate author booksRead More
Universal buy button not working on pro version
Can you go to your individual book page and go down to the buy buttons. If your scroll to the very bottom that has the universal buy button. See screenshot. It should work. If it doesn’t work, you may have too many MyBooktable plugins open. Check your plugins and make sure only the orgininal MyBookTable and your latest upgrade are active. If you have any others active, they must be deactivated before the upgrade can take effect.
sorting order of books from Grid
You should be able to go to your list of books and at the top of the list their is a tab called sort books. Click on that, then the following panel shows up Drag drop and save and test to see if changes were made. That should be all you need to do. Grid works the smae as regular list of books.
Grid view pagination randomizes
This is a common issue with MBT grid view, possibly some discrepancy cached old versions and recent updates to the plugin. One solution which is proven to keep the books in order, while being sorted by Post Title, is to go into: MyBookTable > Books > Sort Books Once there, change “Sort by :Post Title” to “Sort by: Author”. Save, then switch it back to Post Title. After that, it should display in order again.
Series Page Description Duplicating in Meta Description
There’s no real direct fix for making sure a series description doesn’t duplicate into the meta description. There is one thing you can try though. MBT automatically programs it’s own SEO for your books, but there is a setting which can turn that option off. If you haven’t already tried this, go to: MyBookTable > settings > promote it will be the first check box on screen. It says, “Use MyBookTable’s built-in SEO features”. Deactivating that could fix your problem.
Series Page Description Duplicating in Meta DescriptionRead More
How to Change Book Table page title
The “Book Table” title comes directly from one of your site’s WordPress Pages. MBT uses shortcode in WordPress pages to display book tables. So, if you go to pages, you should see one page listed as “Book Table”. Click edit on that page and you’ll be able to rename it to “Books”, like you would with any other WordPress page.
Client needs to purchase MBT Pro – using free version now
You can purchase it through the authormedia.com website, which will take you to a gumroad downloading and payment service. To save time, however, here is the link. https://gum.co/mbtpro3. Purchase it there. Gumroad will give you the license needed to use on the site. It will show right after you purchase, and it will show up in your email inbox, as well. To make your updated plugin work, download and add to plugins on wp plugin dashboard on your website. Unzip like any other added plugin you purchase. Activate and go to MBT settings and add new license key and then …
Client needs to purchase MBT Pro – using free version nowRead More
issues with setting max books on short-code
When you set max-books on shortcode at amoutn of books is all that will show up. You can, however, have another page that is your main MyBookTable page that lists all of the books. Go to MyBookTable settings and set the name of the main MBT page. You can also set the shortcode pages by genre and series.
How to upgrade the plugin
When you download an upgrade for MBT, you install it like any other WP plugin. Let me walk you through the process… 1.) Go to your WP Admin panel and click Plugins and click “Add New“. From there, click Upload Plugin. 2.) From there, you’re going to take the zipped folder you received when you purchased your upgrade, and either browse or click and drag it into the uploader. Then activate the plugin once it’s installed. Important: Once you activate it, be sure NOT to delete or deactivate the original MBT plugin. For the upgrade to work, you need both …
API key not working
Your API Key “” is valid for the MyBookTable Professional Upgrade 3.0. Please ensure that you have the Professional Upgrade installed (), and the most recent version of MyBookTable itself installed. If you could send me a screen shot of your plugins page with all of your MyBookTable plugins showing so that I can see the exact version numbers that would be a big help. Once you have done that, please try entering your API Key and refreshing again. If you are still getting a permissions error, take a screenshot of your MyBookTable settings page where you are entering in …
trouble with invalid license key that is actually valid
I’ve verified that your license keys are indeed valid. The “Invalid License Key: Unable to connect to server” error is not caused directly by an invalid license key, but instead happens when MyBookTable is unable to connect to our servers to verify that it is indeed a valid license key. This means that there is something stopping your website from talking to our website, which is necessary in order to enable your new features. First I would check that it is not a problem caused by another plugin or the theme on your website. Sometimes improperly coded themes or plugins can interfere …
trouble with invalid license key that is actually validRead More
trouble with Amazon review steps to check
If you do have the most recent versions, please try temporarily disabling your other plugins and changing your theme to a built-in WordPress theme to see if there is some sort of incompatibility with one of them. If you still see problems after this, and you’re sure that you have amazon reviews turned on and your ISBN/ASIN entered correctly, I will have to investigate your site more closely to track down what is causing this.